

The next time you restart or sleep your computer, you should see your image as the new lock screen. This is where your lock screen wallpaper lives. Drag and drop your own file in to replace the existing one. Inside, you should see a file named lockscreen.png. Next, open the Desktop Pictures and then open the folder with a long sequence of numbers and letters. In the pop-up window, enter /Library/Caches and click Go. With your file ready, open the Finder and go to Go > Go to Folder. Finally, hit Save and your resulting file name should be lockscreen.png
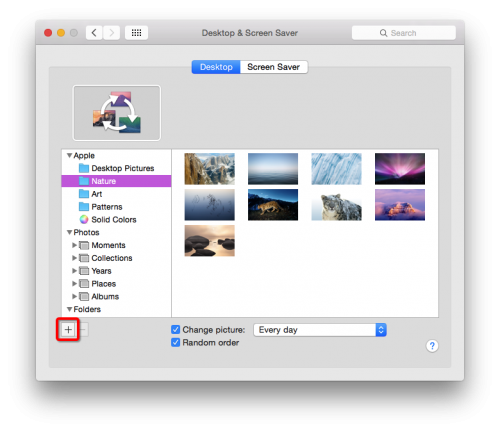
Next to Export As, give the file this name: lockscreenĤ.
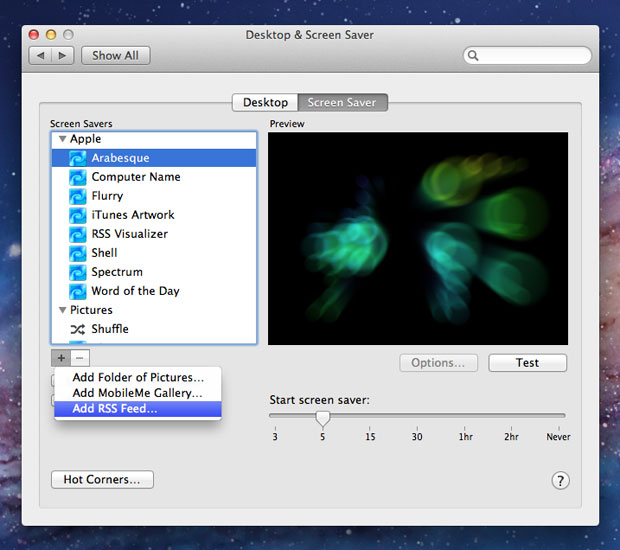
Open the image in Preview and go to File > Export.ģ. Your Mac's resolution is listed on the Displays tab.Īfter you find and download an image you want to use, you'll need to convert it to a PNG file format. To check the resolution of your display, click the Apple button in the top-left corner and choose About This Mac. However, there is a way to keep your desktop wallpaper as it is and change your lock screen wallpaper to something different.įor best results, you'll want to find an image that's the same resolution as your Mac's display, or you can resize a larger image to your Mac's resolution. You can see the lock screen message right above the cancel button.īy default on MacOS Monterrey, the lock screen wallpaper changes to whatever your desktop wallpaper is. Let's dive in.Īnd if you're interested in updating to the latest MacOS, check out an easy way to download MacOS Monterrey. If you want to change the look of your MacOS lock screen, you can obviously switch out the default wallpaper and the user icons for all your accounts, but did you know you can also add a message to your lock screen? That can add a bit of fun, motivation or useful information in case your computer gets lost. Still, you might be interested in customizing the first thing you see when you turn on your Apple laptop or desktop. You probably don't spend a lot of time on your Mac's lock screen page, and for good reason - it's only meant for unlocking and getting in to your computer.


 0 kommentar(er)
0 kommentar(er)
